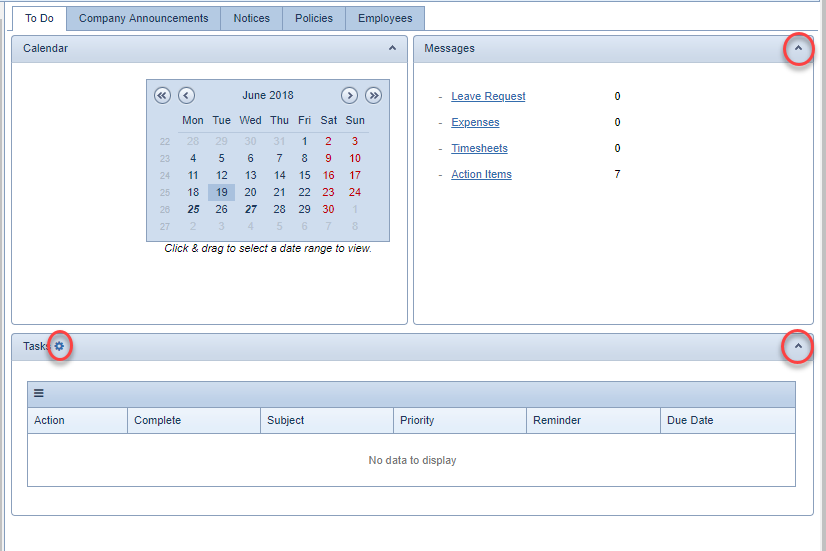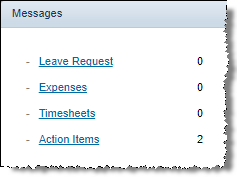The Company Announcements Menu
When you first log in to kiosk, it opens at the Company | Company Announcements menu:
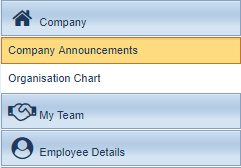
The To Do Screen
The To Do screen is the first screen displayed:
The To Do screen will display any calendar items you have for today and any tasks you have on file.
If you are a manager it will display any leave and/or timesheets that require your attention.
| Button | Explanation |
|---|---|

|
This is used to hide or display an option in the To Do screen. |

|
This is the Show option. Click this to display All or Outstanding or Complete information in the section. |
Note that the Company Announcements menu displays several tabs:
- Company Announcements - displays communications which may be company-wide or User Group specific, e.g. new starter information or vacant position available.
- Notices – this may be used in a similar way to Company Announcements
- Policies - to view Company Policy Documentation
- Employees - to find staff listings and email addresses
When viewing the Company Announcements/Notices/Policies tabs, you have the option of choosing New or Old. New items are displayed automatically. Once you have read an item, tick the checkbox to indicate that you have read it, then click Save. Then the item will be displayed as an Old item rather than New.
Calendar
The Calendar will automatically display what items you have for today. You can view other days by clicking on the day/s you want in the calendar.
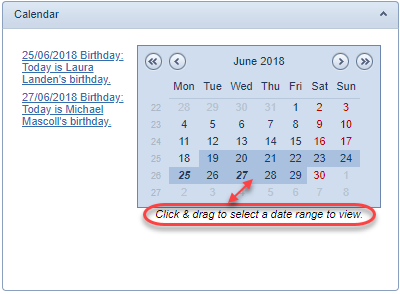
Click  to hide the Calendar. The arrow button will change to
to hide the Calendar. The arrow button will change to  - click this to unhide the Calendar. Use the left and right arrows to move forward or back through the months. The double arrows allow you to move forward or back through the years.
- click this to unhide the Calendar. Use the left and right arrows to move forward or back through the months. The double arrows allow you to move forward or back through the years.
Action Items
If Action Items have been assigned to you (usually via the hr or whs modules) these can be accessed via the Action Items link here, or the My Tasks button:
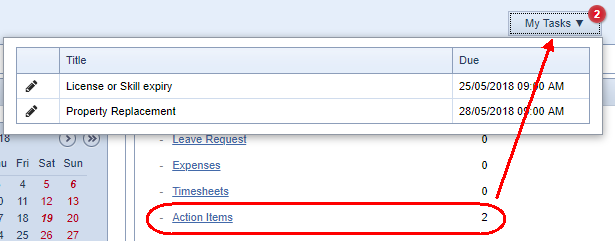
If you use the Action Items link, the Employee Details | Action Items area is opened: this lists your Action Items, which can be opened/edited from here using the Edit button. Alternatively, the My Tasks button will display a pop-up list of your Action Items.
Example of an Action Item:
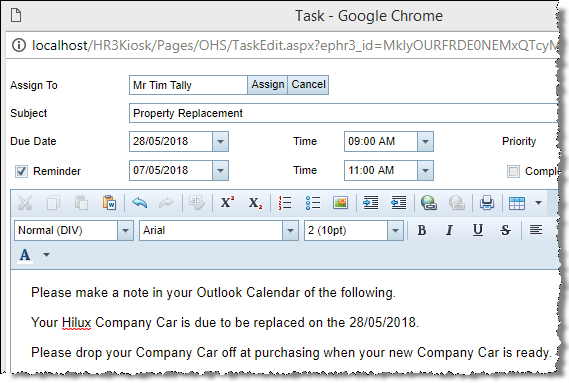
Tasks
If you have any Tasks have been assigned to you within Employee Details in hr3 payroll, these are displayed in the Task section (and the Calendar Planner). Tasks are generated by Payroll, HR or Management, and will be payroll or HR related items.
Messages
The Messages option will automatically display any items that require your attention. This area is generally for managers or approvers only.
Clicking on the item will automatically re-direct you to the relevant approver screen.
Return to Main Menu